Usein kysyttyä
iFrame-upotuksen lisääminen
Ohjetta voi soveltaa kaikkiin iframe upotuksiin alkaen kohtasta 4. Kohdissa 1-3 on kuvattu karttaupotuksen lisääminen käyttäen kartta.ouka.fi luokittelua.
- Avaa kartta.ouka.fi ja sieltä vasemmasta reunasta kohteiden luokittelusta esim. vapaa-aika ja liikunta > uimarannat
- Kopioi upotuskoodi (toiminto hammasrattaassa oikealla ylhäällä)
- Poimi upotuskoodista pelkästään linkki osuus (esim. uimarannat): https://kartta.ouka.fi/IMS/fi/embed?layers=Internet%20Opaskartta&lon=Uimarannat&cp=7220480,482944&z=128&ui=z!g!o
- Lisää ouka.fi:ssä sivulle Iframe-upotus komponentti sisältökomponentit listalta
- Lisää upotuksen linkki URL-kenttään Iframe-upotus komponentissa
- Lisää otsikko ja kuvaus
- Avaa Iframe-komponentin "Lisätiedot" kohta
- Lisää kohtaan Sandbox parametrit: allow-scripts allow-same-origin allow-popups
- Tallenna sivu
Loppuosan ohje soveltuu myös PowerBi-upotuksiin.
Sivun lopussa esimerkkinä tehty kirjastot kartalla.
Häiriöviestin /-palkin lisääminen sivulle
Häiriöviestin lisäämiseen tarvitaan erilliset käyttöoiekudet. Pyydä oikeudet pääkäyttäjiltä.
Koko sivustolle tai rajatulle joukolle sivuja voi lisätä häiriöviestin, joka näkyy sivujen yläreunassa värillisenä palkkina.
Näin lisäät häiriöviestin
Valitse Ylläpidä > Sisältö > Häiriöviesti
Valitse yläpalkista Ylläpidä > Sisältö > Häiriöviesti
Käytä pohjaa tai luo uusi
Muokkaa valmista häiriöviestiä tai lisää uusi oikean yläkulman painikkeesta + Lisää uusi häiriöviesti
Muokkaa tekstiä
Tee tiivis ilmoitusteksti korkeintaan kaksi lyhyttä lausetta. Käytä tarvittaessa linkkiä, jonka takaa voi lukea lisätietoa.
Valitse näkyvyys
Rajaa sivut, joilla ilmoituspalkki näkyy.
Käytä osoitepolkuja, esimerkiksi kaikille Oulun Veden sivuille ilmoituksen saa näkyviin merkitsemällä allekkain polut:
/oulun-vesi
/oulun-vesi/*
Valitse mykistys
Valitse tarvittaessa viestin mykistys, joka tarkoittaa sitä että lukija voi rastista poistaa ilmoituspalkin sivulta eikä näe sitä enää.
Valitse Aktiivinen
Häiriöpalkki tulee näkyviin, kun valitset häiriöviestin vasemmasta alakulmasta liukukytkimestä Aktiivinen.
Ilmoitus poistuu näkyvistä samasta kytkimestä. Voit siis tehdä pohjan valmiiksi ja käydä tarpeen vaatiessa aktivoimassa sen sivuille.
Tallenna lopuksi
Tehdyt muutokset tulevat voimaan , kun tallennat häiriöviestin.
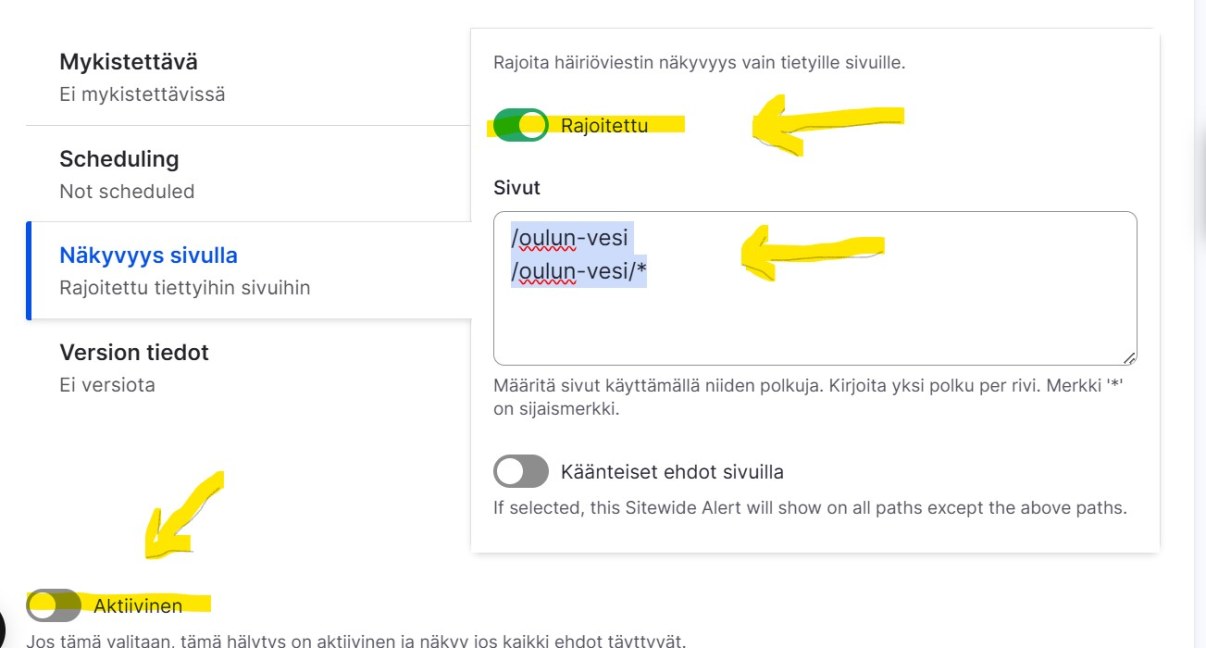
Kuvan koko, kuvasuhde ja kohdistuspisteen merkitseminen
- Käsittele sivujen pääkuvat kuvasuhteeseen 16:9 (tai 2:1).
- Määritä kuvankäsittelyssä: kuvan leveys 1500 px, resoluutio 72dpi, pakkaus keskitasolle, formaatti jpg. Suositus kaavioille ja muille grafiikoille on png. Tarvittaessa varmista että kuvan väriprofiilina on verkkoon tarkoitettu RGB.
- Muista nimetä kuva siten, että se on mediapankista löydettävissä hakutoiminnon avulla uudelleen käyttöä varten. Merkkaa myös kuvaajan nimi, jos se on tiedossa.
- Sivuilla kuvasuhteet vaihtelevat eri päätelaitteissa. Merkitse kuvaa lisätessä kuvan kohdistuspiste. Oletuksena kohdistuspiste tulee keskelle kuvaa. Esikatselusta voit tarkistaa miten kuvaa eri rajauksilla näytetään.
- Kohdistuspistettä voi käydä mediapankissa myös vaihtamassa, jos se näyttää rajautuvan huonosti sivuilla.
Kuvan vaihtoehtoinen teksti (alt-teksti)
Kuvalle tulee antaa vaihtoehtoinen teksti eli alt-teksti ruudunlukijoita varten. Kuvan voi merkitä koristeeksi kirjoittamalla tekstikenttään alt-tekstiksi tavuviivan -.
Tällöin ruudunlukijaohjelmisto osaa ohittaa koristeena olevan kuvituskuvan.
Kansion lisääminen mediakirjastoon
Tarvitset erilliset oikeudet kansioiden lisäämiseen. Voit pyytää oikeuksia pääkäyttäjiltä.
Kansion voi tehdä tiedoston lisäämisen yhteydessä tai ylävalikon kautta.
Tiedoston lisäämisen yhteydessä
- Mene lisäämään liitetiedostoa tai kuvaa, napauta Valitse media
- Selaa kansiorakenteessa siihen kansioon, jonka alle haluat uuden kansion lisätä
- Napauta hiiren kakkospainikkeella kansiota ja valitse Uusi kansio
- Nimeä uusi kansio
Ylävalikon kautta
1. Valitse yläpalkista: Rakenne > Luokittelu > Mediakirjaston hakemistot
2. Napauta oikeasta yläkulmasta <Lisää termi>
3. Anna kansiolle (hakemistolle) nimi
4. Valitse alasvetovalikosta Suhteet kansio, jonka alle haluat tämän kansion
5. Tallenna
Liitetiedosto: lisääminen ja linkittäminen
Linkki liitetiedostoon on helpointa tehdä sisältökomponentilla liitetiedostot.
- Lisää sivulle sisältökomponentti Liitetiedostot
- Klikkaa kohtaa Tiedosto ja sen jälkeen Valitse media
- Valitse kansio johon haluat liitetiedoston tuoda
- Lisää liitetiedosto omalta koneeltasi kohdasta Lisää media . Nimeä lisättävä liitetiedosto yksiselitteisesti.
- Anna liitetiedostolle kuvaava ja informatiivinen otsikko.
- Klikkaa lopuksi Tallenna
Jos haluat tehdä linkin tiedostoon muualta kuin liitetiedostokomponentista, toimi seuraavasti.
Ensimmäinen vaihtoehto tehdä tekstistä linkki tiedostoon
Käytä ennakoivaa hakua. Ala linkityksen yhteydessä kirjoittaa URL-kenttään kohteen nimeä. Järjestelmä ehdottaa sinulle ryhmää, sisältöä ja mediaa joka täsmää kirjoittamaasi hakusanaan. Valitse listalta se, johon haluat linkittää.
Toinen vaihtoehto tiedostoon linkittämiseen
- Tee sisältökomponentti liitetiedostot ylläolevan ohjeen mukaisesti
- Mene sivulle ja kopio liitetiedoston osoite hiiren kakkospainikkeella
- Siivoa osoitteesta pois alkuosan domain https://www.ouka.fi /media/1438/download
- Linkiksi jää tässä esimerkiksi /media/1438/download
- Käytä URL-kentässä tätä linkkiä kun linkität tekstistä
- Lopuksi voit poistaa liitetiedostot-komponentin jos sitä ei tarvita sivulla.
Liitetiedoston päivittäminen
Tiedosto päivitetään mediaa muokkaamalla. Vanha tiedosto poistetaan ja korvataan uudella.
Voit tarvita lisää oikeuksia, jos muokkaat jonkun toisen lisäämää tiedostoa. Ota tällöin yhteys pääkäyttäjiin.
Ensimmäinen ohje
- Mene sivulle jossa liitetiedostoa näytetään.
- Valitse muokkaa oikean reunan kynäkuvakkeesta.
- Valitse sisältökomponentti liitetiedosto.
- Napauta haitaria Tiedosto.
- Napauta tiedoston kynäkuvaketta.
- Poista vanha tiedosto.
- Valitse omalta koneelta uusi korvaava tiedosto.
- Tallenna lopuksi.
Toinen ohje
- Mene yläpalkista Sisältö > Media
- Etsi päivitettävä tiedosto.
- Poista vanha tiedosto.
- Valitse omalta koneeltasi korvaava uusi tiedosto.
- Tallenna lopuksi.
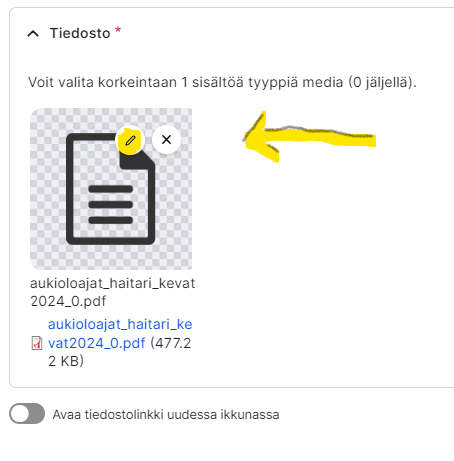
Oikopolkulinkin poistaminen
- Avaa sivu muokkaukseen ja valitse sisältökomponentti oikopolkupainikkeet.
- Raahaa poistettava oikopolkulinkki listan loppuun.
- Tallenna.
- Avaa sivu uudelleen muokkaukseen.
- Tyhjennä poistettavan linkin URL ja linkkiteksti huolellisesti.
- Tallenna lopuksi.
Rivivaihdon merkitseminen sanoihin otsikoissa
Otsikoissa ja esimerkiksi oikopolkupainikkeissa on hyvä merkata sanojen väliin rivivaihto luettavuuden parantamiseksi. Näin sanat eivät turhaan tavutu, vaan asettuvat omille riveilleen kun tilaa esimerkiksi mobiililaitteen näytöllä on vähemmän.
Näin merkitset rivinvaihdon
- Mene unicode-sivulle (https://unicode-explorer.com/c/200B) Linkki avautuu uuteen välilehteen
- Poimi tavurajan merkki leikepöydälle painikkeesta [copy]
- vie kohdistin sanojen väliin otsikossa
- liitä merkki näppäinyhdistelmällä Ctrl+V
Sivuston sisäinen linkki
Sivuston sisäistä linkkiä ei ole hyvä kopioida osoitekentästä.
Sinulla on kaksi vaihtoehtoa sivuston sisäisen linkin tekemiseen
- Käytä ennakoivaa hakua. Ala linkityksen yhteydessä kirjoittaa URL-kenttään kohteena olevan sivun otsikkoa. Järjestelmä ehdottaa sinulle ryhmää, sisältöä ja mediaa joka täsmää kirjoittamaasi hakusanaan. Valitse listalta se, johon haluat linkittää. Muista valinnan jälkeen hyväksyä väkäsestä valittu linkki.
Muista aina tallennuksen jälkeen tarkistaa, että linkki toimii oikein.
- Pysyvän ja toimivan linkin saa tehtyä myös kopioimalla sen kohdesivulta kopioi ankkurilinkki -painikkeesta. Painikkeen saa näkyviin liikuttamalla hiirtä sivun sisältökomponenttien oikean yläkulman päällä.
Linkki kohdistuu siihen kohtaan sivua, josta linkki on kopioitu. Jos haluat linkni vievän sivun alkuun, poista osoitteen lopusta # ja sen perässä oleva teksti. Tässä esimerkki /group/13456#component-15. Lihavoitu osa poistetaan, kun linkki tehdään toiselle sivulle.
Huomio: Kun sivua muokataan ja tallennetaan uudelleen, saattaa linkin kohdeosoite muuttua tekstimuotoiseksi (/jokinsivu). Tätä ei tarvitse korjata. Pysyvä linkki säilyy taustalla.
Tavurajan merkitseminen yhdyssanoihin otsikossa
Otsikoissa ja esimerkiksi oikopolkupainikkeissa on hyvä merkata yhdyssanoihin tavuraja sanajaon kohdalle. Näin pitkä sana ei katkea väärästä paikasta.
Näin merkitset tavurajan
- Mene unicode-sivulle (https://unicode-explorer.com/c/00AD) Linkki avautuu uuteen välilehteen
- Poimi tavurajan merkki leikepöydälle painikkeesta [copy]
- vie kohdistin oikeaan paikkaan otsikossa
- liitä merkki näppäinyhdistelmällä Ctrl+V
Uuden sivun lisääminen mini- tai erillissivustoon
- Mene sivuston etusivulle
- Napauta kynänkuvaketta ja valitse Solmut
- Valitse oikealta ylhäältä + Lisää sisältöä > Ryhmän solmu (alisivu)
- Anna otsikko
- Valitse oikealta: Valikon asetukset > Näytä sivu valikossa
- Valitse isäntälinkiksi se sivu, jonka alle uusi sivu sijoittuu
- Lisää tarvittavat sisältökomponentit ja sisältö (voit lisätä myöhemminkin)
- Tallenna ja sivu on valmis
Valikon järjestyksen muuttaminen (navigaatio)
- Mene mini- tai erillissivuston etusivulle
- Napauta kynänkuvaketta ja valitse Ryhmän valikot
- Napauta suomenkielinen ryhmävalikko
- Raahaa hiirellä sivut haluamaasi järjestykseen
- Tallenna lopuksi napauttamalla sivun lopusta Save
Yhteystietokortin päivittäminen ja lisääminen
Usealla sivulla tarvittavia henkilön tai palvelun yhteystietoja voi esittää Yhteystietokortilla, jonka voi sisältökomponentin avulla tuoda näkyviin eri sivuilla. Tiedot päivittyvät kerralla kaikkialle, missä korttia näytetään.
Yhteystietokortin päivitys
Napauta yläpalkista sisältö
Etsi haluamasi yhteystietokortti
- Etsi otsikon tai tekijän avulla
- Valitse sisältötyyppi Yhteystieto ja tarvittaessa kieli
- Napauta lopuksi Suodatin
Muokkaa ja tallenna
- Muokkaa yhteystietoja
- Tallenna lopuksi
Uuden kortin lisääminen
Jos haluat lisätä kokonaan uuden yhteystietokortin
- valitse yläpalkista: Sisältö > Lisää sisältöä > Yhteystieto tai
- tai napauta Sisältölistaus-sivulla oikean yläkulman sinistä painiketta [+Lisää sisältöä ] ja valitse Yhteystieto.

Esimerkki: kirjastot kartalla
Uudet sivut julkaistiin marraskuussa 2023
Vanhat sivut ja niihin liittyvä materiaali on arkistoitu. Mikäli tarvitset vanhan Ouka.fi-sivuston materiaalia (dokumentit, kuvat, tekstit) voit olla yhteydessä Ouka.fi-pääkäyttäjiin.
Martti Holma
martti.holma@ouka.fi
p. 044 703 1680
Tapio Ylikorkala
tapio.ylikorkala@ouka.fi
p. 044 703 1401
Tatu Maaninen
tatu.maaninen@ouka.fi
p. 044 703 1593
